Facebook Sign in Requires Email Address Permissions Please Adjust Permissions and Try Again
Nowadays, almost every website y'all visit wants some sort of admission to your device, such as admission to push button notifications to alarm you lot about new content, location to show local data, camera, and microphone for video calls, and they even want permission to store data to personalize your feel.
Although trying to control permissions for every site tin be overwhelming, if you're using the new version of Microsoft Edge based on the Chromium engine, you can easily decide the level of admission that every website has as they render in the browser to improve privacy and security on Windows ten.
In this Windows x guide, we'll walk you through the steps to manage site permissions with the Chromium version of Microsoft Edge.
- How to fix permissions per website on Microsoft Border
- How to manage permissions for all websites on Microsoft Edge
- How to allow or block cookies and site data on Microsoft Edge
- How to allow or block location detection on Microsoft Edge
- How to allow or cake camera and microphone access on Microsoft Border
- How to permit or block site notifications on Microsoft Edge
- How to allow or cake site media autoplay on Microsoft Edge
How to set permissions per website on Microsoft Border
To set permissions for a website on Microsoft Border Chromium, use these steps:
- Open Microsoft Edge.
- Navigate to the website you want to manage.
- Click the Lock icon next to the website link in the address bar.
-
Click the Site permissions option.
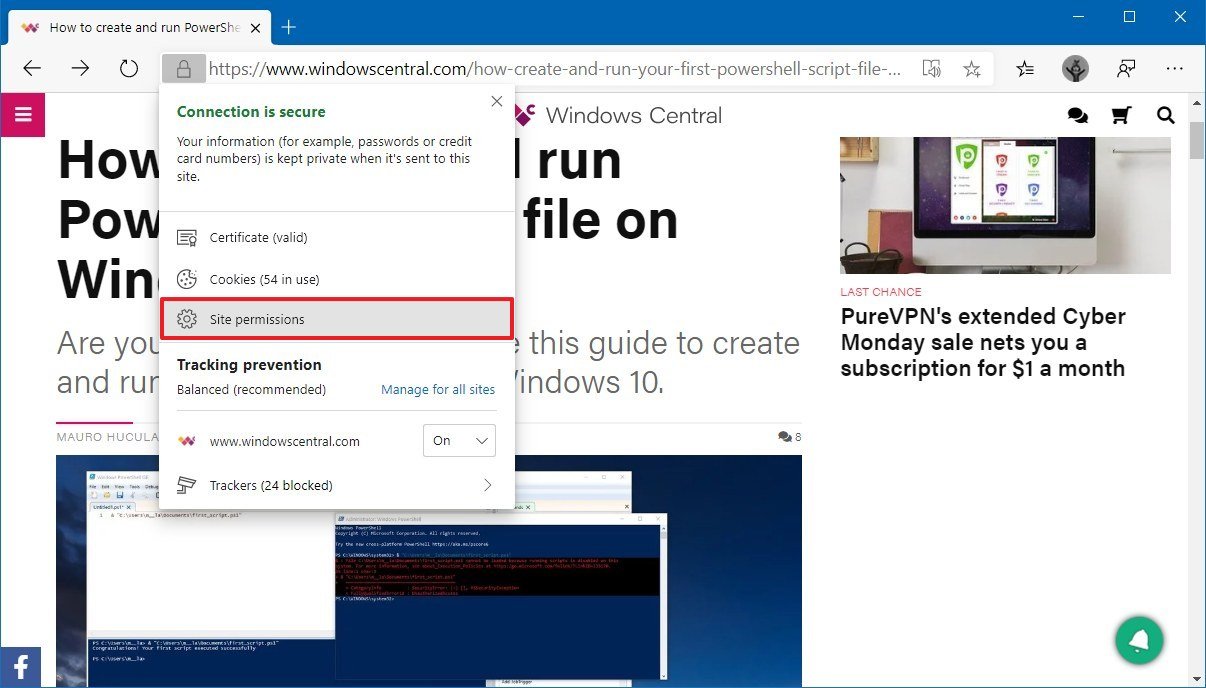 Source: Windows Key
Source: Windows Key -
Use the driblet-down menus to let or deny permissions (such as location, camera, microphone, notifications, Adobe Flash, etc.).
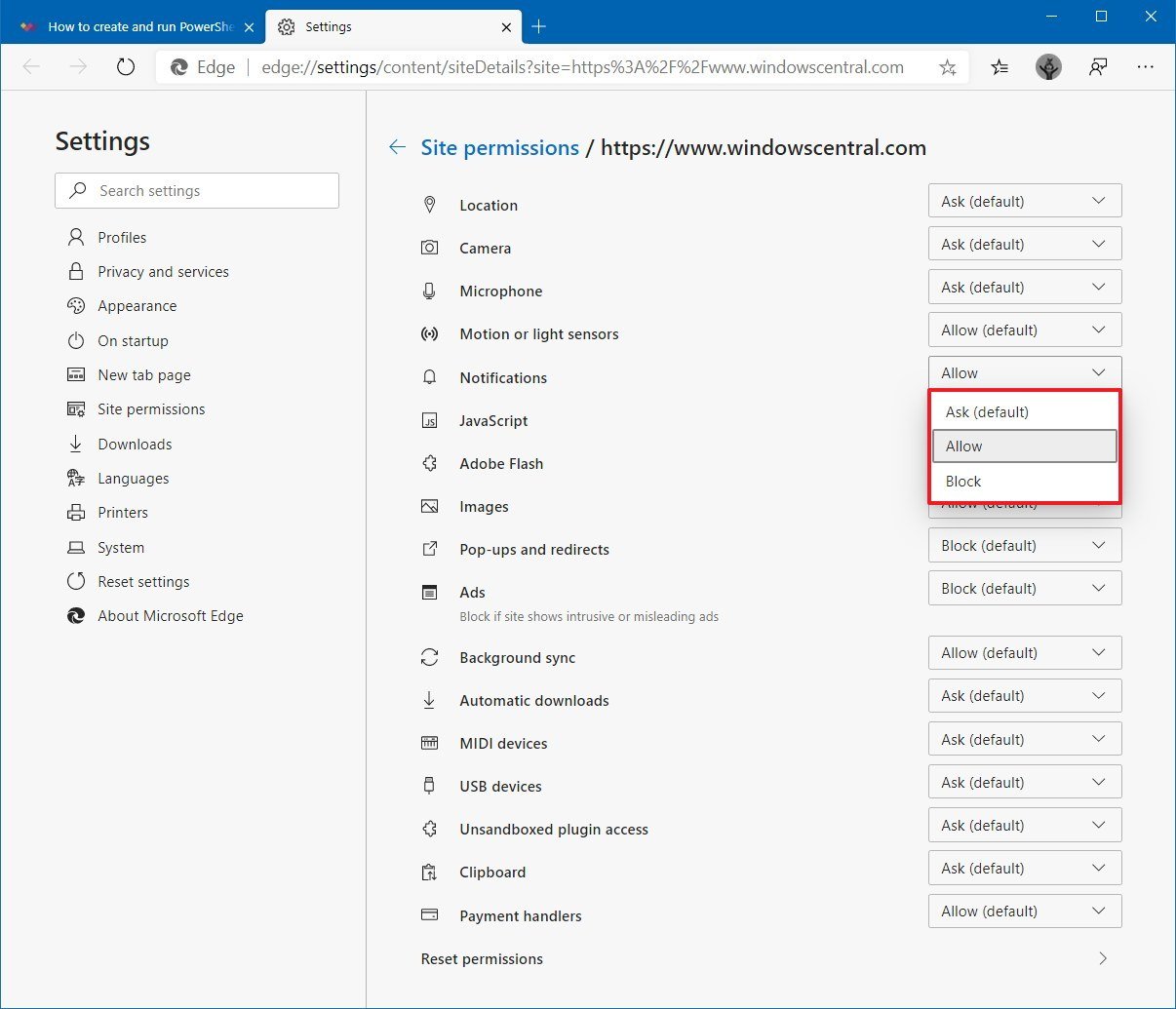 Source: Windows Central
Source: Windows Central -
(Optional) Click the Reset permissions selection.
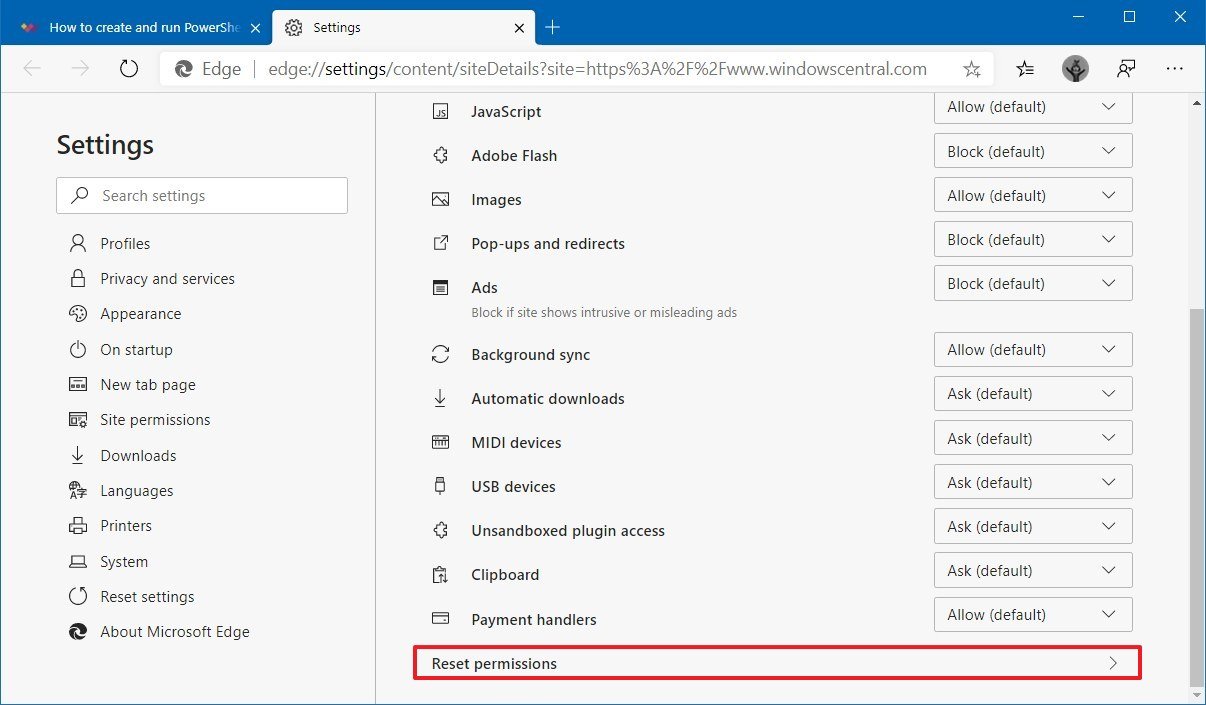 Source: Windows Central
Source: Windows Central - Click the Reset push to restore the default settings.
-
Click the Refresh button on the site to utilize the changes.
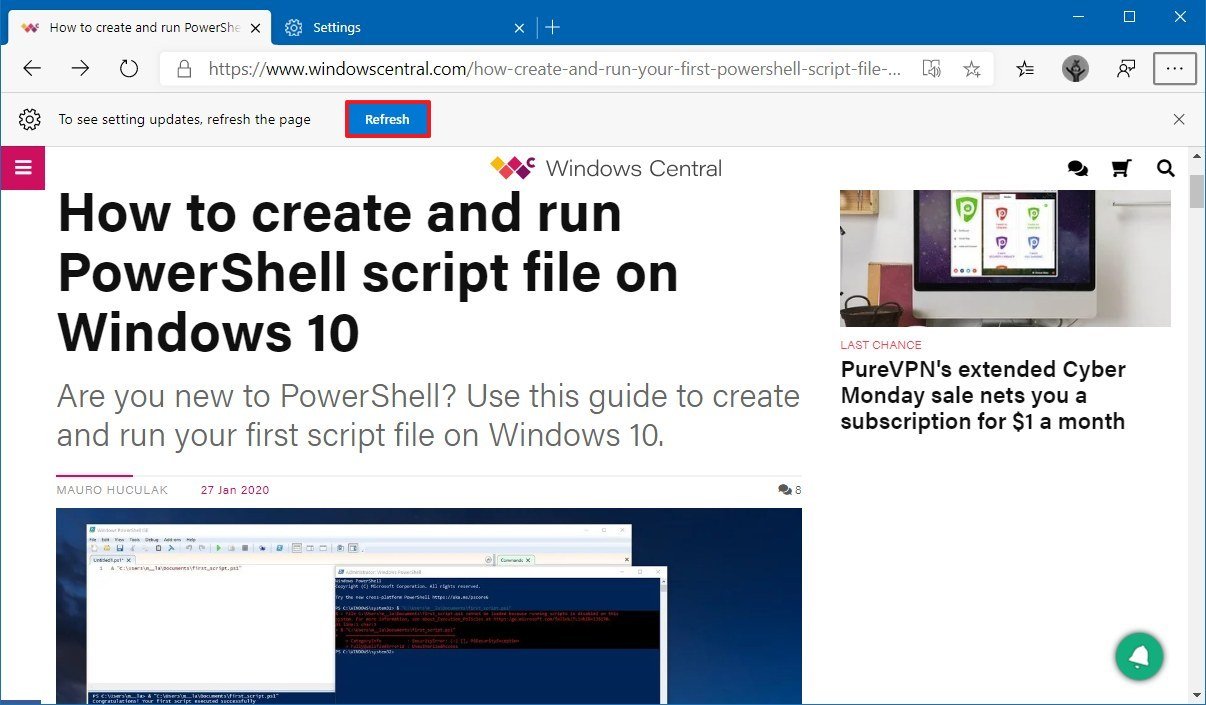 Source: Windows Primal
Source: Windows Primal
Once you complete the steps, the website will but take access to the permissions yous specified.
Changing site permissions
If you want to modify previously configured permissions for a particular website, use these steps:
- Open Microsoft Border.
- Navigate to the website you want to manage.
- Click the Lock icon adjacent to the website link in the accost bar.
-
Use the drop-down menus to change the permissions.
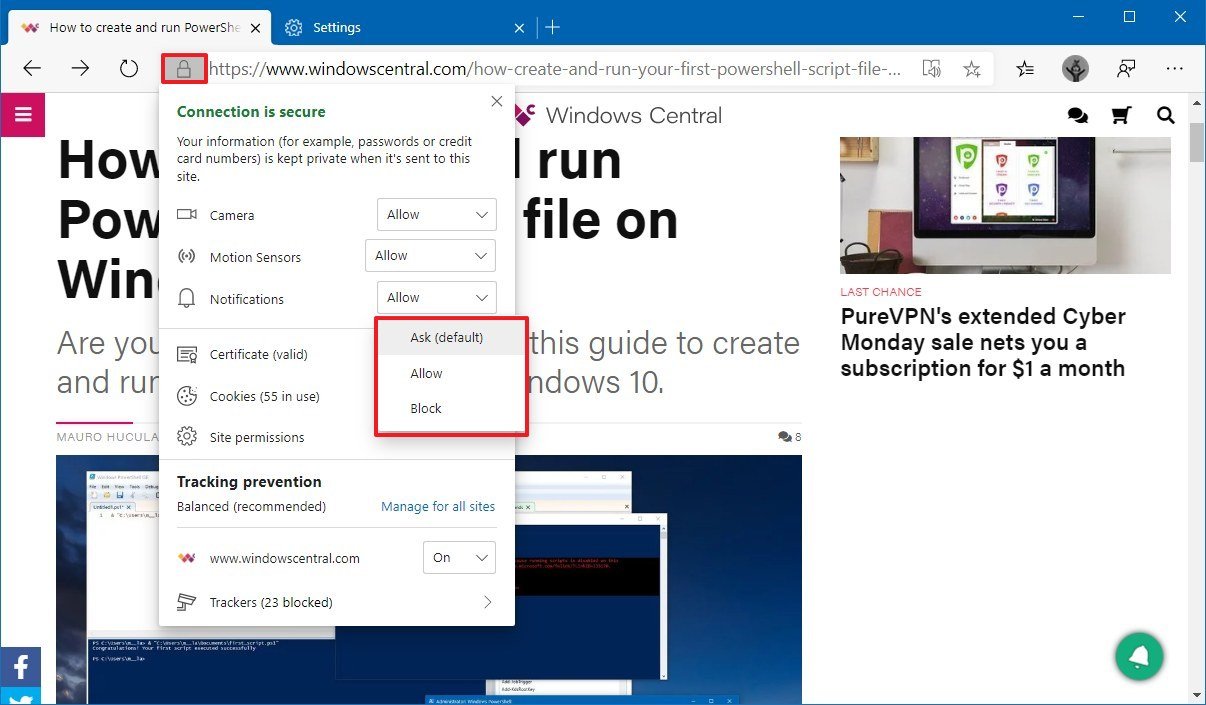 Source: Windows Cardinal
Source: Windows Cardinal - Click the Refresh button on the site to utilise the changes.
Subsequently y'all consummate the steps, the new settings volition utilise to the site.
How to manage permissions for all websites on Microsoft Border
To manage site permissions globally on Chromium Edge, utilise these steps:
- Open Microsoft Edge.
- Click the Settings and more (three-dotted) push from the top-correct.
- Click on Site permissions.
-
Select the permission y'all want to control.
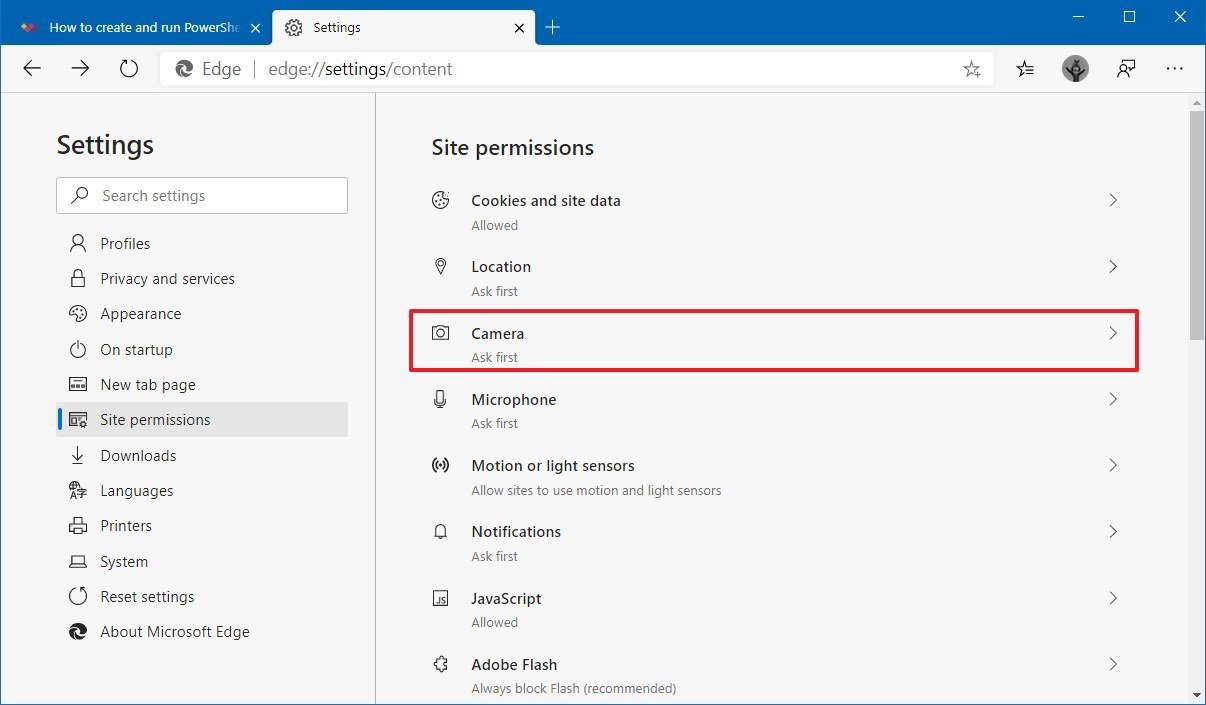 Source: Windows Central
Source: Windows Central -
Turn on the Inquire before accessing toggle switch to prevent websites from accessing your device information without your consent.
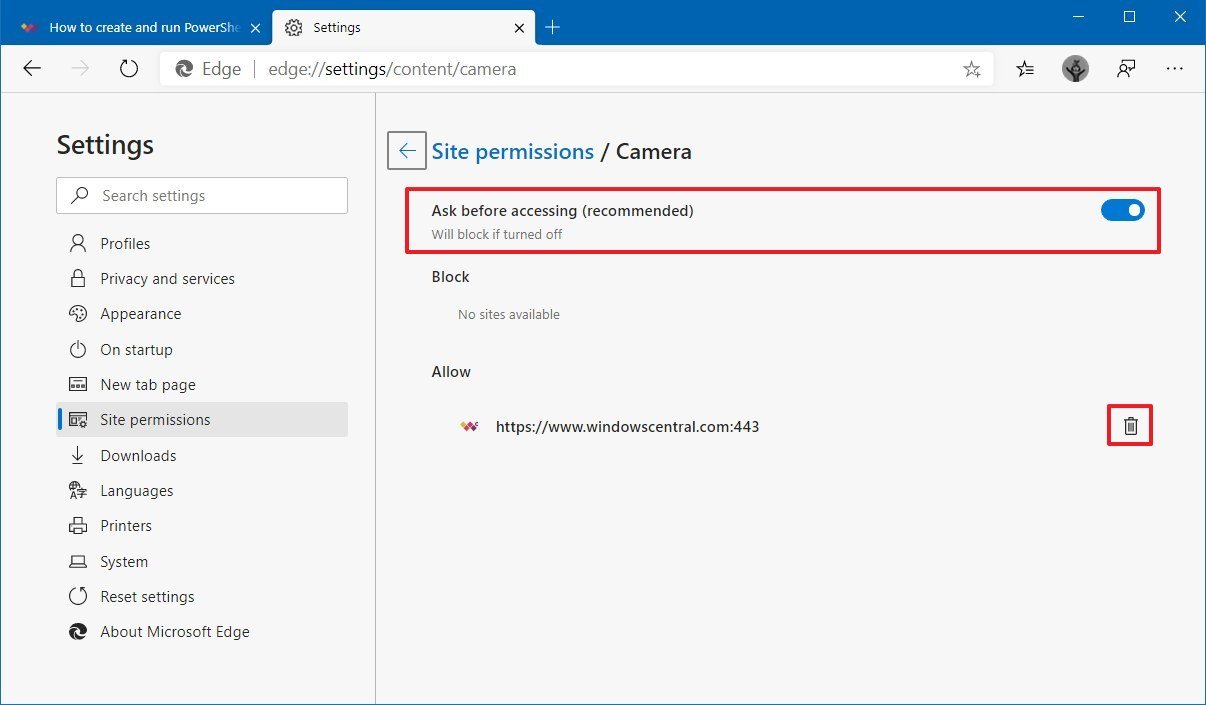 Source: Windows Cardinal
Source: Windows Cardinal - Under the "Cake" section, click the Trash push to restore the default setting for the domain.
- Nether the "Permit" section, click the Trash push to restore the default setting for the domain.
Once yous complete the steps, you may need to repeat steps No. iv through seven to adjust unlike permissions.
Although the higher up instructions outline the steps to command the access level, depending on the permission you want to control, yous will accept unlike options. For example, Cookies and site data, Camera, Microphone, Notifications, JavaScript, Images, Pop-ups and redirects, Background sync, Automatic downloads, Unsandboxed plugin admission, Clipboard, and Payment handlers, all of them take additional customizable options.
How to let or block cookies and site data on Microsoft Edge
To customize cookies and site data permissions for websites, use these steps:
- Open Microsoft Edge.
- Click the Settings and more (three-dotted) button from the top-right.
- Click on Site permissions.
-
Click the Cookies and site data pick.
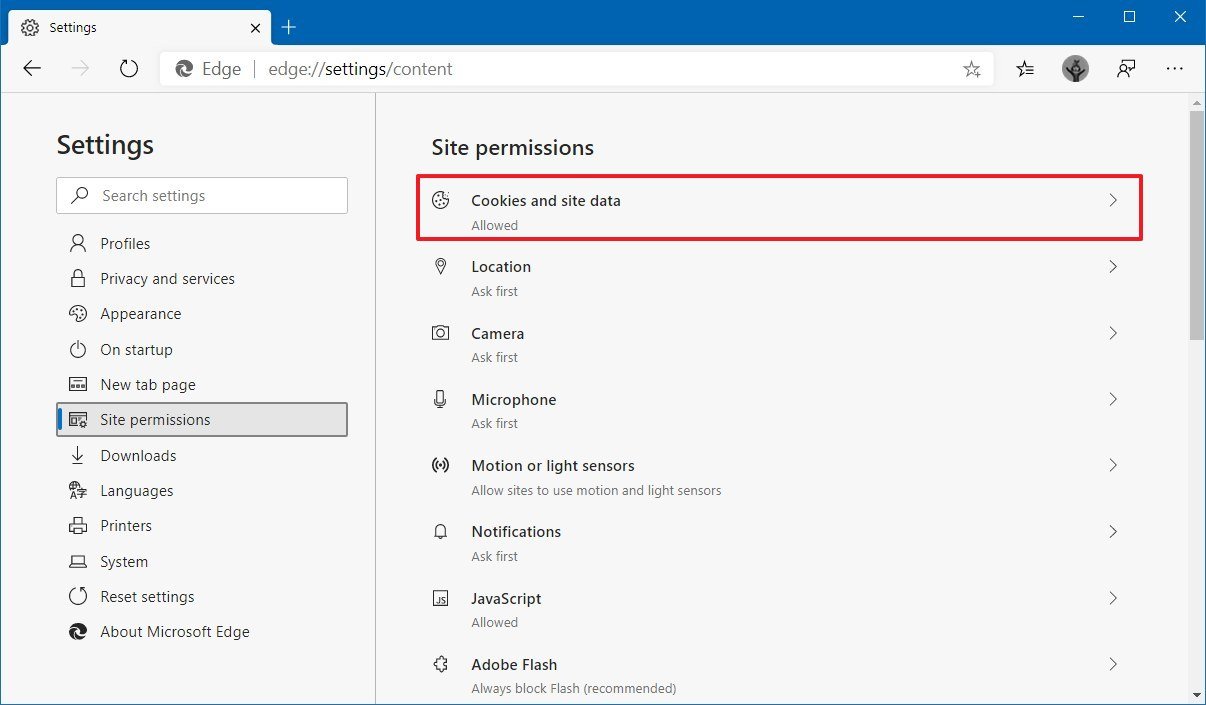 Source: Windows Central
Source: Windows Central -
Turn on the Let sites to save and read cookie data toggle switch.
 Source: Windows Central
Source: Windows Central - (Optional) Turn on Clear cookies and site data when y'all quit Microsoft Edge toggle switch.
- (Optional) Turn on Block third-political party cookies toggle switch to prevent websites from using your online activities to target yous with ads.
-
Under the "Cake" department, click the menu (three-dotted) button and select the Remove push to restore the default settings for the domain.
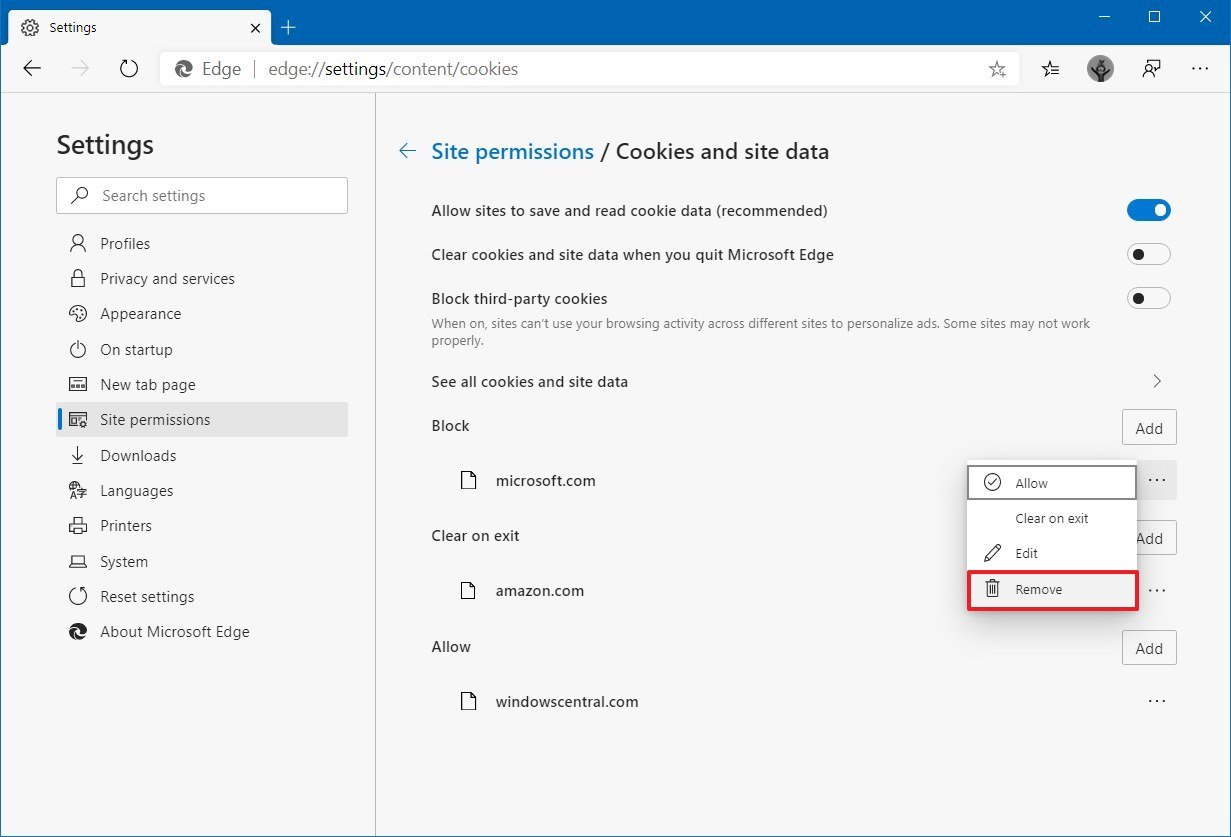 Source: Windows Central
Source: Windows Central -
(Optional) Under the "Block" section, click the Add button to block websites from saving and reading cookies
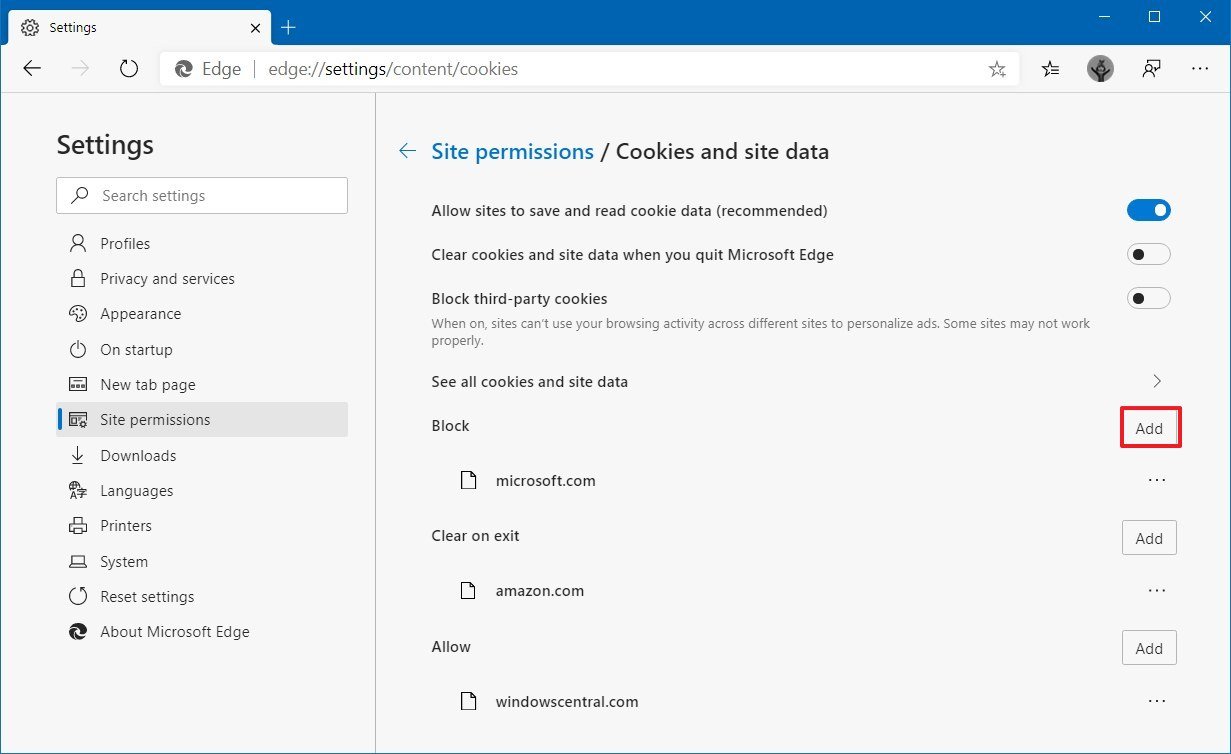 Source: Windows Central
Source: Windows Central - Under the "Clear on exit" section, click the carte du jour (three-dotted) push button and select the Remove button to restore the default settings for the domain.
- (Optional) Nether the "Clear on exit" section, click the Add button to define the websites that Microsoft Edge volition clear cookies upon closing the browser.
- Under the "Let" department, click the bill of fare (three-dotted) button and select the Remove button to restore the default settings for the domain.
-
(Optional) Under the "Permit" section, click the Add button to specify the websites immune to save and read cookies information.
Quick note: You should only use this selection if you were disabling the Allow sites to salve and read cookies information option.
After you complete the steps, simply the websites you lot specified will have permission to salve and read cookies data.
Viewing and deleting site cookies
To view or delete cookies stored on your browser, apply these steps:
- Open Microsoft Border.
- Click the Settings and more (three-dotted) button from the pinnacle-right.
- Click on Site permissions.
-
Click the Cookies and site data option.
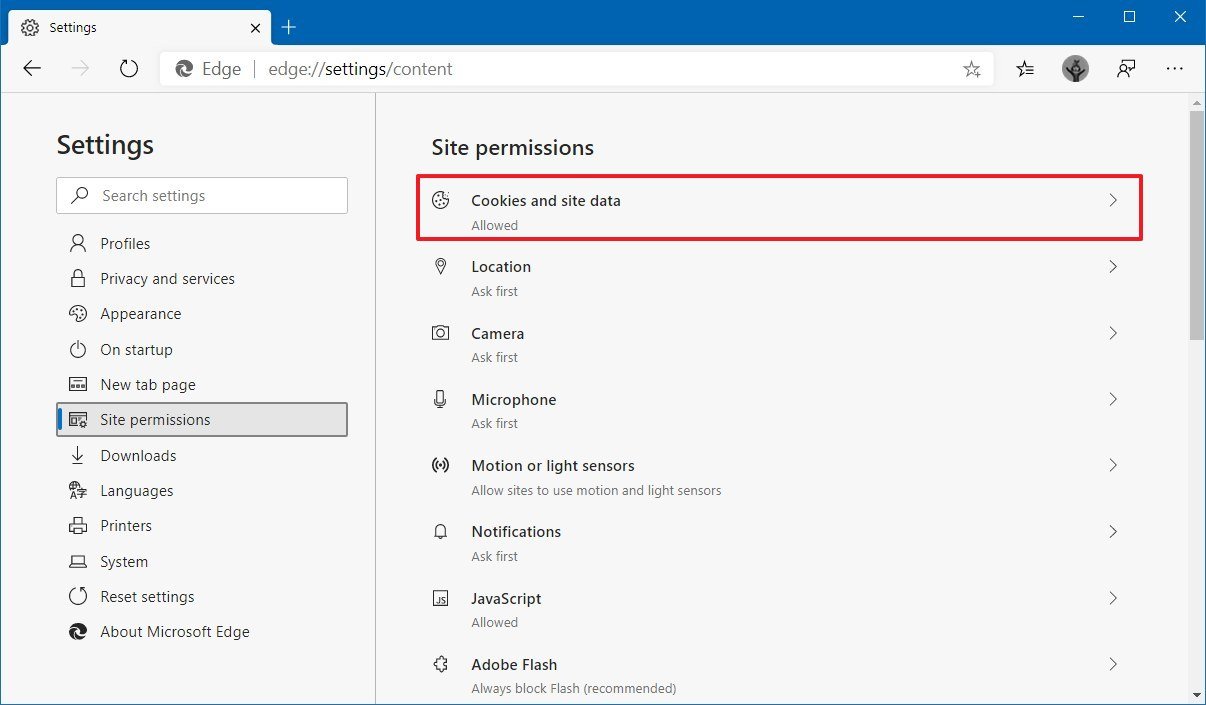 Source: Windows Central
Source: Windows Central -
Click the Encounter all cookies and site information option.
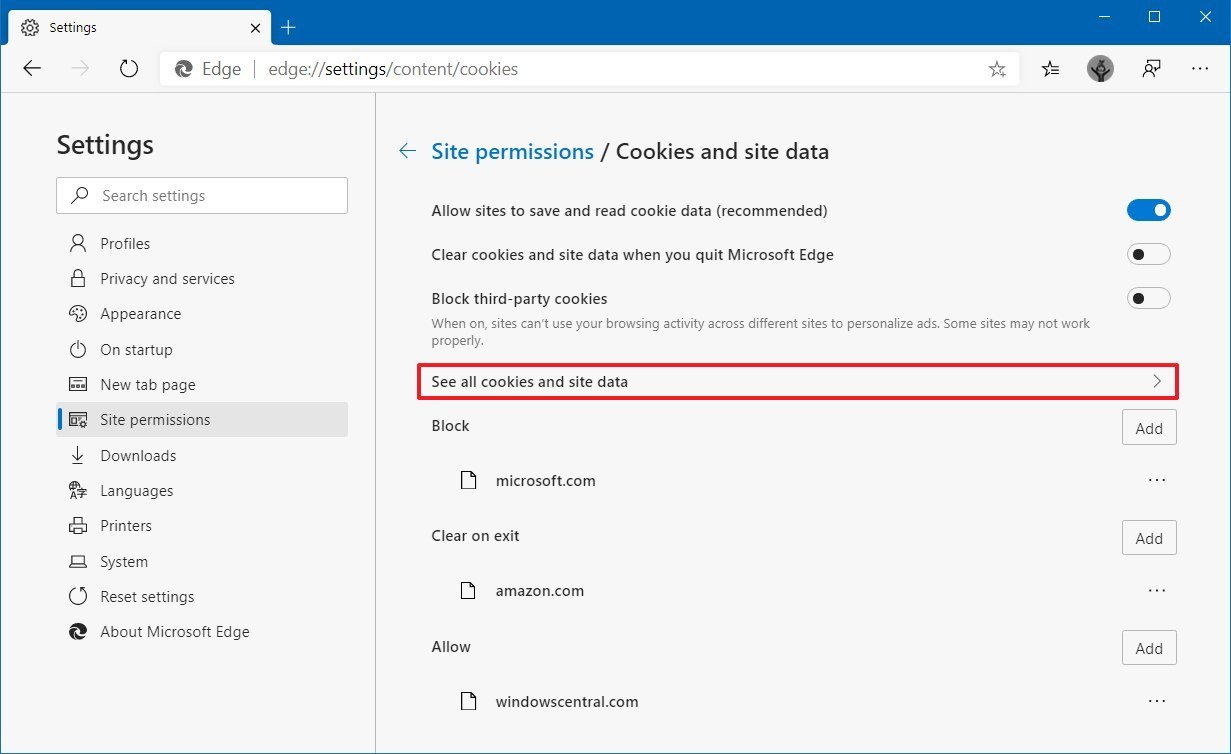 Source: Windows Central
Source: Windows Central - Use the search box to find a specific cookie.
-
Click the right arrow button to become more details well-nigh the cookie.
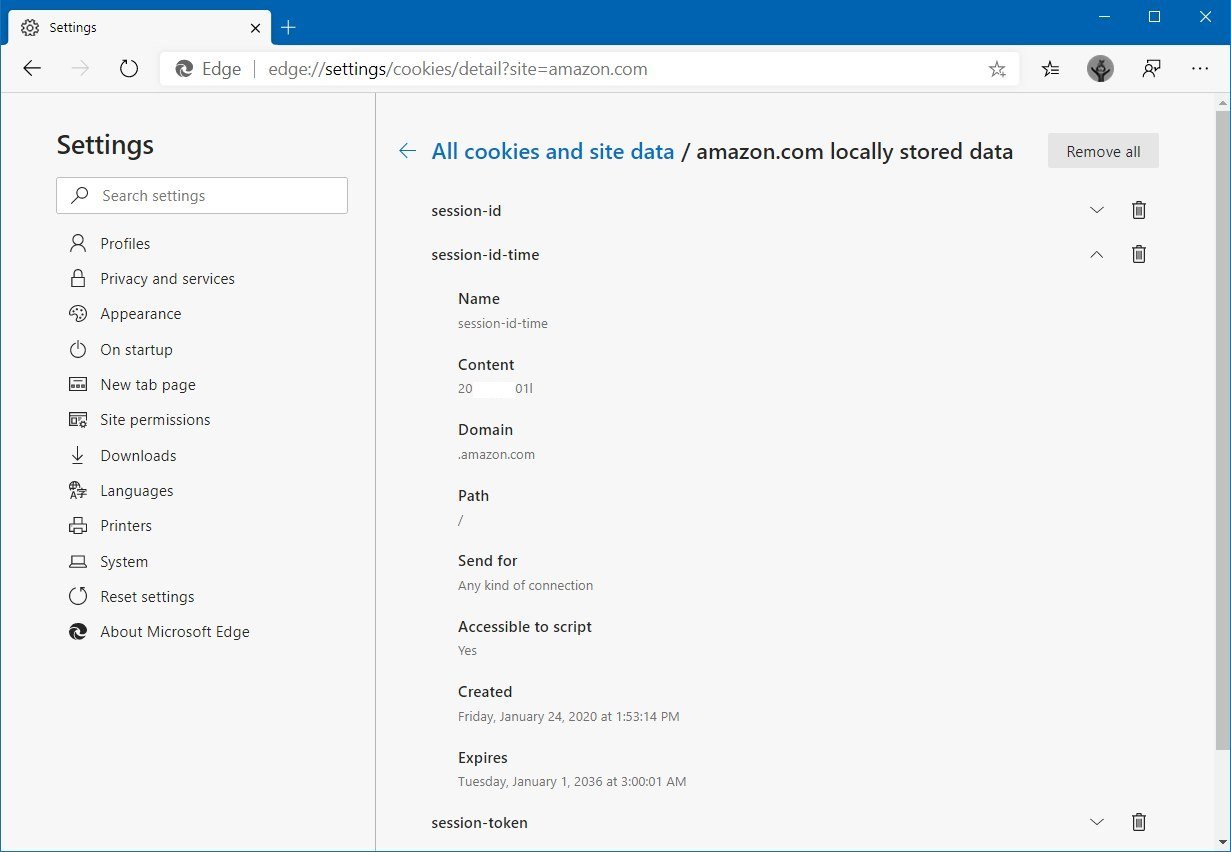 Source: Windows Central
Source: Windows Central -
Click the Trash button to delete it.
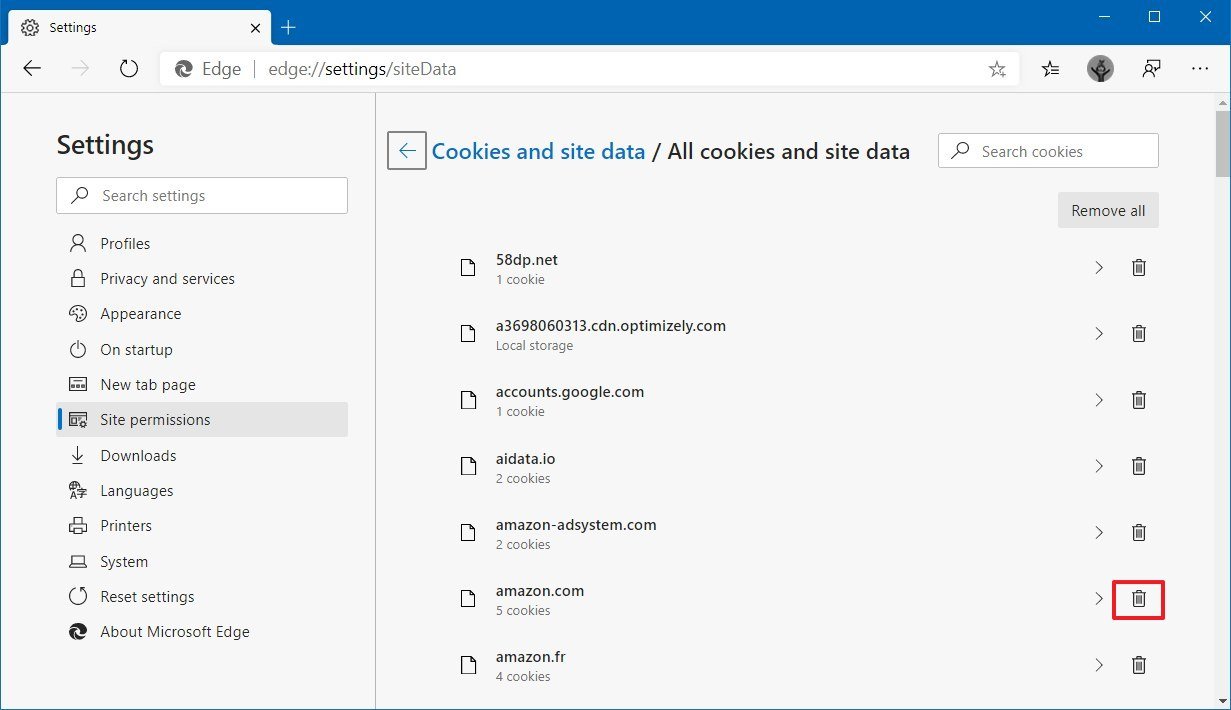 Source: Windows Central
Source: Windows Central - (Optional) Click the Remove all button.
- Click the Clear push
In one case you complete the steps, you lot'll exist able to see and remove one or all the cookies stored on your example of Microsoft Edge.
How to permit or block location detection on Microsoft Edge
To let or cake location access per website on Microsoft Edge, utilize these steps:
- Open Microsoft Edge.
- Navigate to the website you want to manage location settings.
- Click the Lock icon next to the website link in the address bar.
-
Click the Site permissions choice.
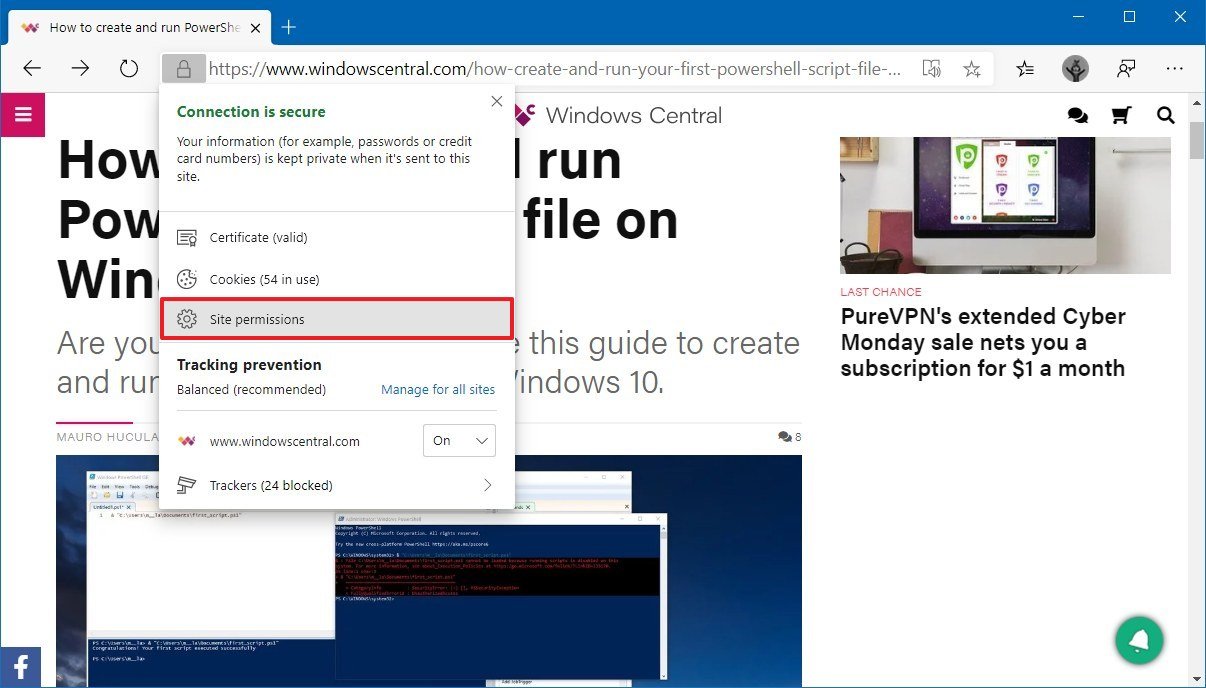 Source: Windows Central
Source: Windows Central -
Use the "Location" drop-down carte to allow or deny permission.
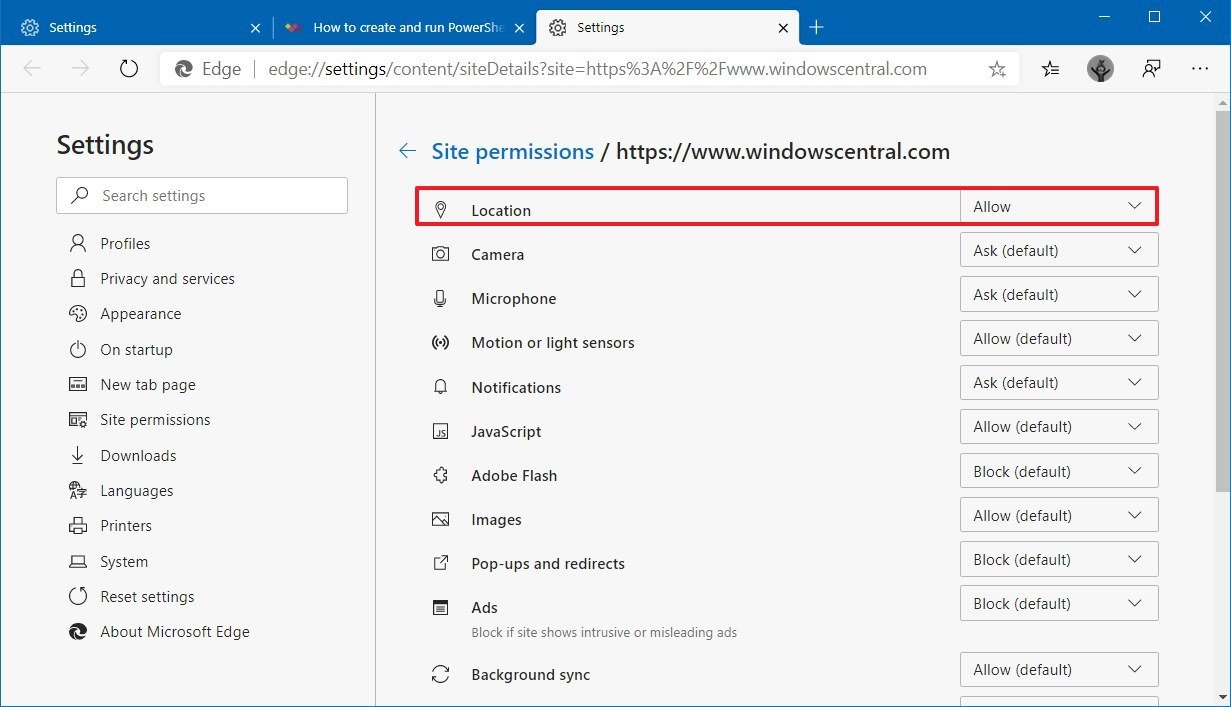 Source: Windows Key
Source: Windows Key
Later on you lot complete the steps, you may need to echo the steps to control location admission for other websites.
Managing site location admission
To manage website access to your location, use these steps:
- Open Microsoft Edge.
- Click the Settings and more (iii-dotted) push button from the top-correct.
- Click on Site permissions.
-
Click the Location option.
 Source: Windows Key
Source: Windows Key -
Turn on the Ask before accessing toggle switch.
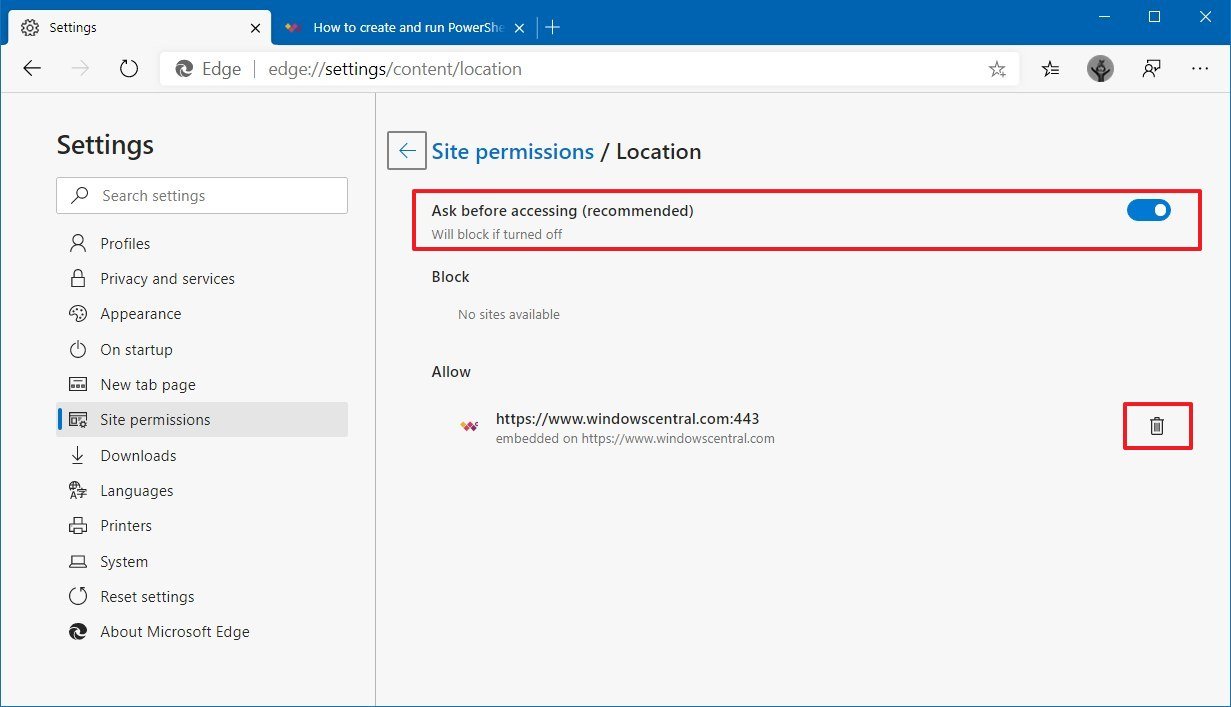 Source: Windows Key
Source: Windows Key - Under the "Block" section, click the Trash push button to restore the default setting for the domain.
- Under the "Allow" section, click the Trash push button to restore the default setting for the domain.
After you complete the steps, only sites in the "Allow" listing volition be able to access your location automatically. If the site isn't in either list, then you'll become a prompt to allow or deny the admission.
How to allow or block photographic camera and microphone access on Microsoft Border
To allow or cake website access to your device camera and microphone, use these steps:
- Open up Microsoft Edge.
- Navigate to the website you want to manage location settings.
- Click the Lock icon next to the website link in the address bar.
-
Click the Site permissions choice.
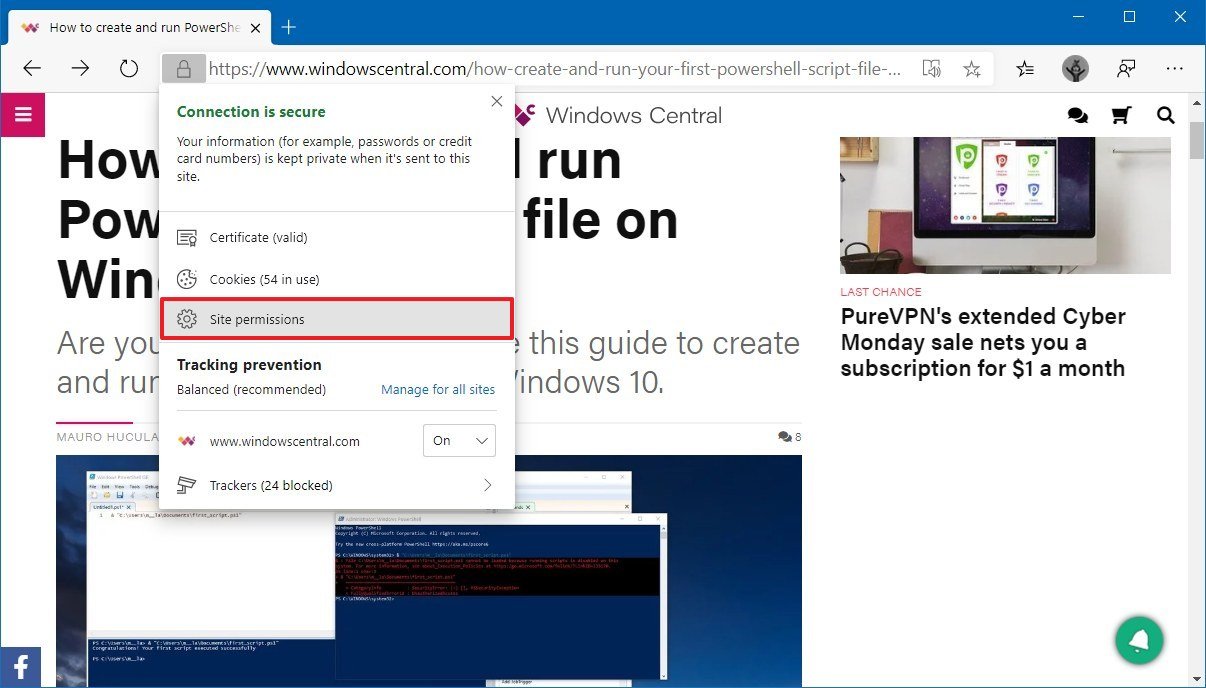 Source: Windows Central
Source: Windows Central -
Use the "Photographic camera" or "Microphone" driblet-downward bill of fare to allow or deny permission.
 Source: Windows Central
Source: Windows Central
Once you consummate the steps, merely the websites y'all specified volition be able to access the device photographic camera and microphone. If the site isn't in either of the lists, then you'll get a prompt to allow or deny the access.
Managing site camera and microphone access
To control access to camera and microphone on Microsoft Edge, use these steps:
- Open Microsoft Edge.
- Click the Settings and more (three-dotted) push from the top-right.
- Click on Site permissions.
-
Click the Camera or Microphone option.
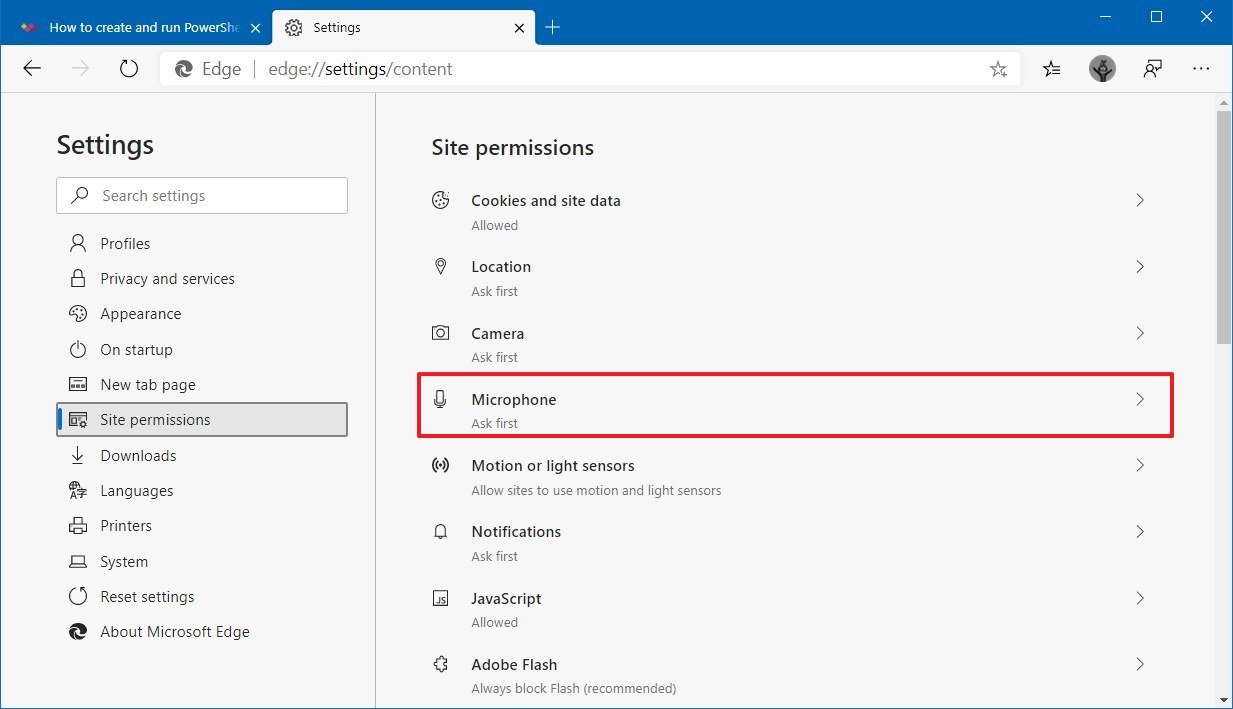 Source: Windows Cardinal
Source: Windows Cardinal - Use the drop-downwards menu and select the default device.
-
Turn on the Ask before accessing toggle switch.
 Source: Windows Primal
Source: Windows Primal - Under the "Block" section, click the Trash button to restore the default setting for the domain.
- Under the "Allow" department, click the Trash push to restore the default setting for the domain.
Afterwards you complete the steps, only the websites in the "Permit" list will take access to the camera and microphone. If the domain isn't in either list, then yous'll see a prompt to allow or deny the access.
How to allow or block site notifications on Microsoft Border
To allow or cake site notifications on Microsoft Border, apply these steps:
- Open Microsoft Edge.
- Navigate to the website you lot want to manage location settings.
- Click the Lock icon side by side to the website link in the address bar.
-
Click the Site permissions pick.
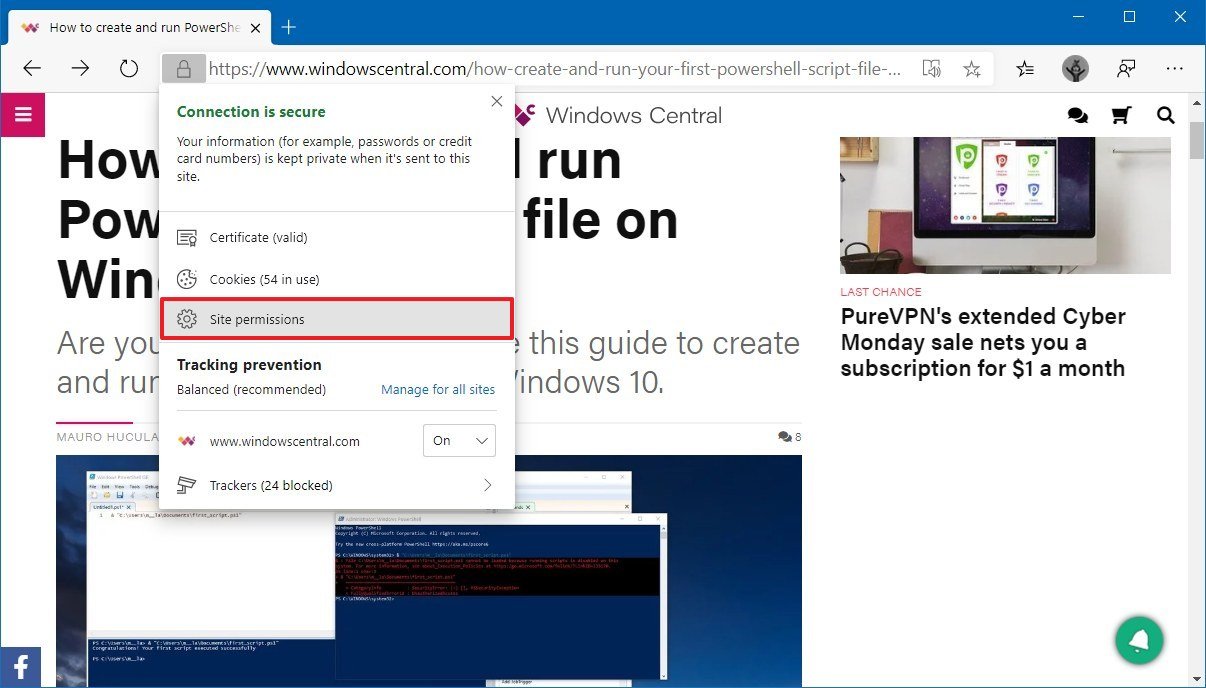 Source: Windows Central
Source: Windows Central -
Use the "Notifications" drop-downwardly bill of fare to allow or deny permission.
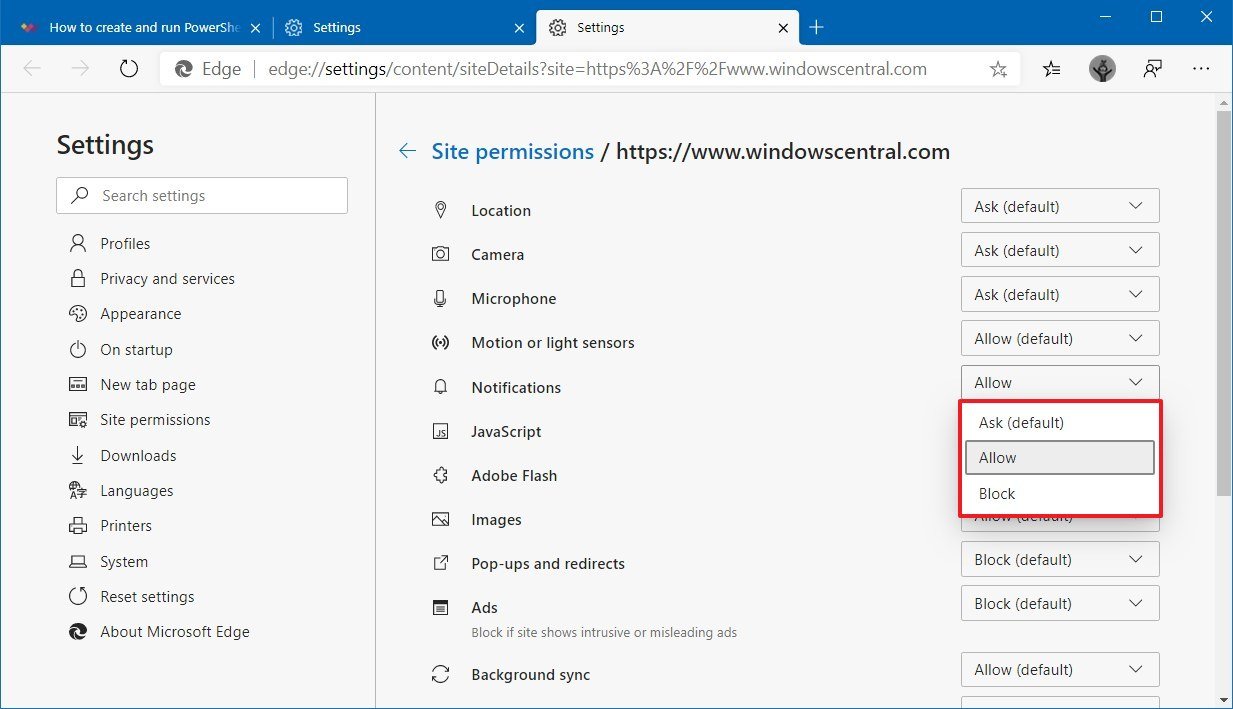 Source: Windows Primal
Source: Windows Primal
Once you consummate the steps, only the sites y'all specified will be able to push notifications. If the website wants to display notifications, and it's non on the let or cake listing, then you'll see a prompt to allow or deny the access.
Managing site notifications permissions
To manage notifications permissions for websites on Chromium Edge, use these steps:
- Open Microsoft Border.
- Click the Settings and more (iii-dotted) button from the top-right.
- Click on Site permissions.
-
Click the Notifications option.
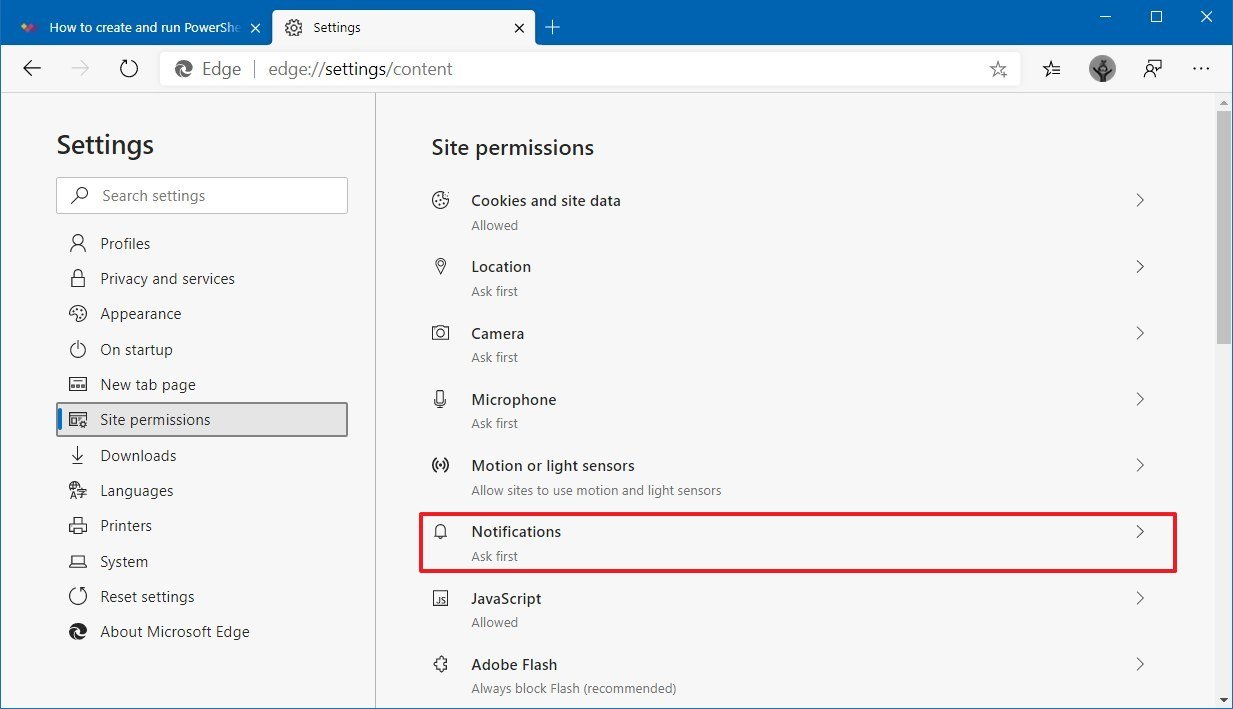 Source: Windows Central
Source: Windows Central - Turn on the Ask earlier accessing toggle switch.
-
Under the "Block" section, click the menu (iii-dotted) button and select the Remove button to restore the default settings for the domain.
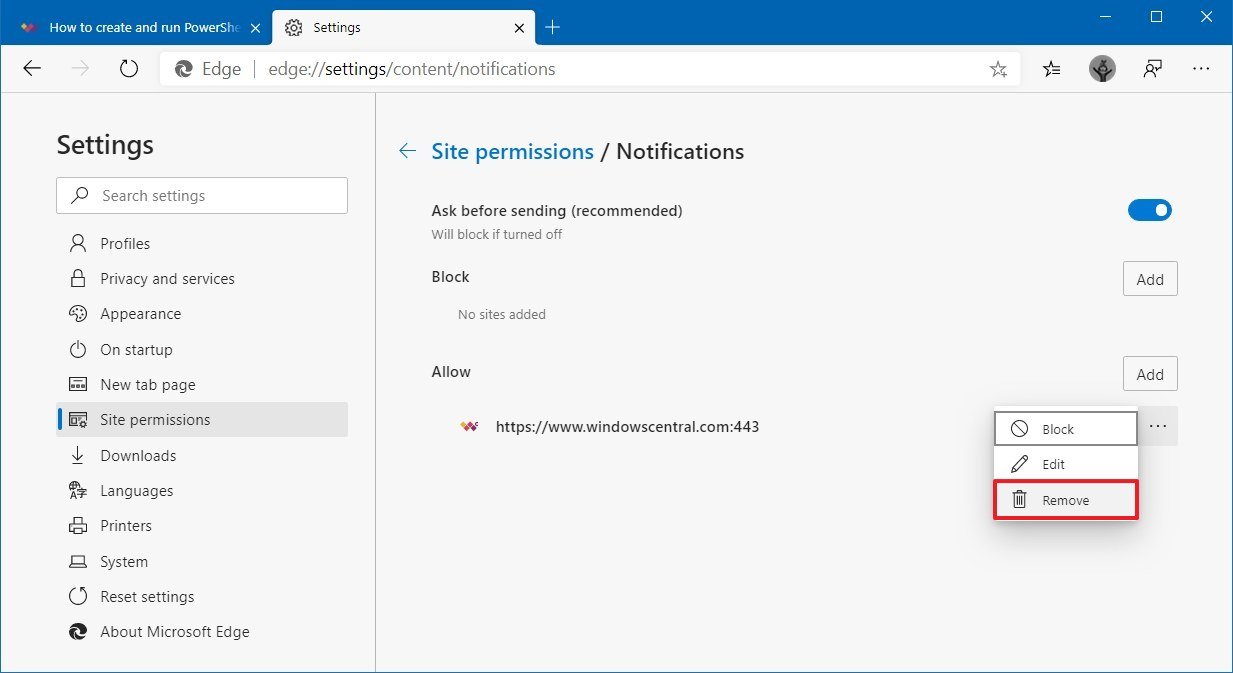 Source: Windows Fundamental
Source: Windows Fundamental - (Optional) Under the "Cake" section, click the Add push button to cake websites from pushing notifications.
- Under the "Cake" section, click the carte (iii-dotted) button and select the Remove button to restore the default settings for the domain.
- (Optional) Under the "Permit" department, click the Add push to permit site to push notifications.
After you consummate the steps, sites in the "Allow" list will be able to push notifications, but the domain isn't in either list, and then you'll receive a prompt to allow or deny the access.
How to let or block site media autoplay on Microsoft Edge
To let or limit sites from playing media automatically on Microsoft Edge, use these steps:
- Open Microsoft Edge.
- Click the Settings and more (3-dotted) push from the top-correct.
- Click on Site permissions.
-
Click the Media autoplay option.
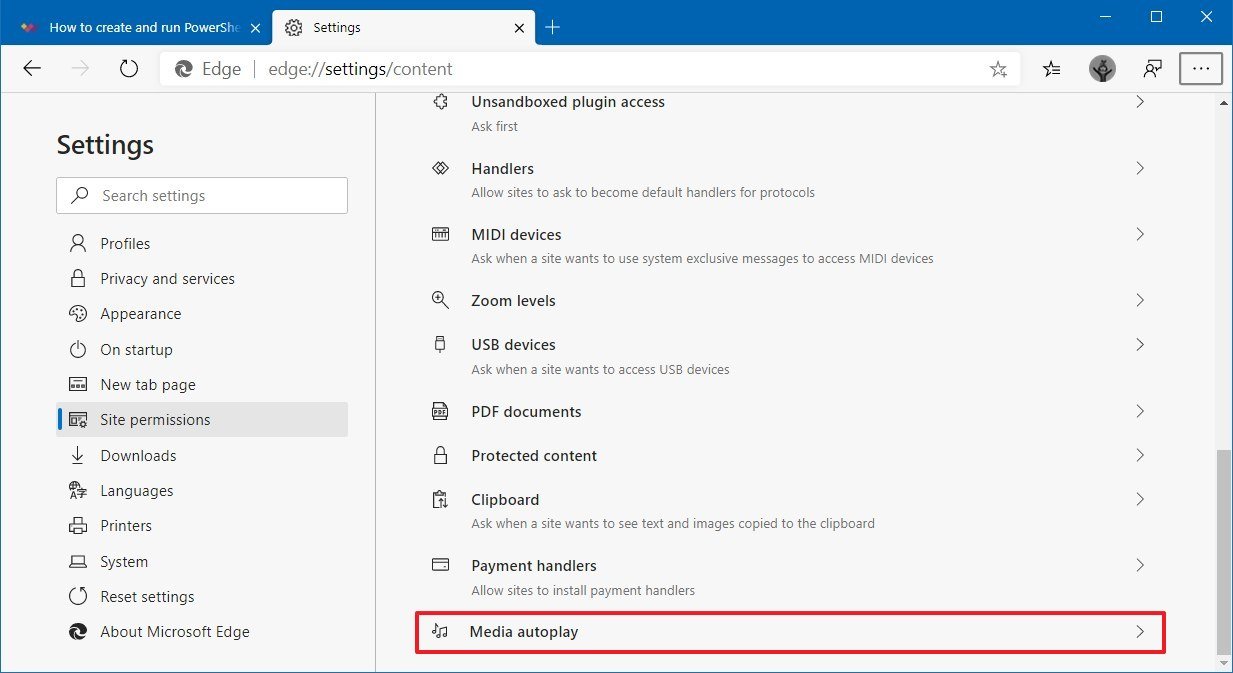 Source: Windows Cardinal
Source: Windows Cardinal -
Use the Control if sound and video play automatically on sites drop-down card to Allow or Limit access.
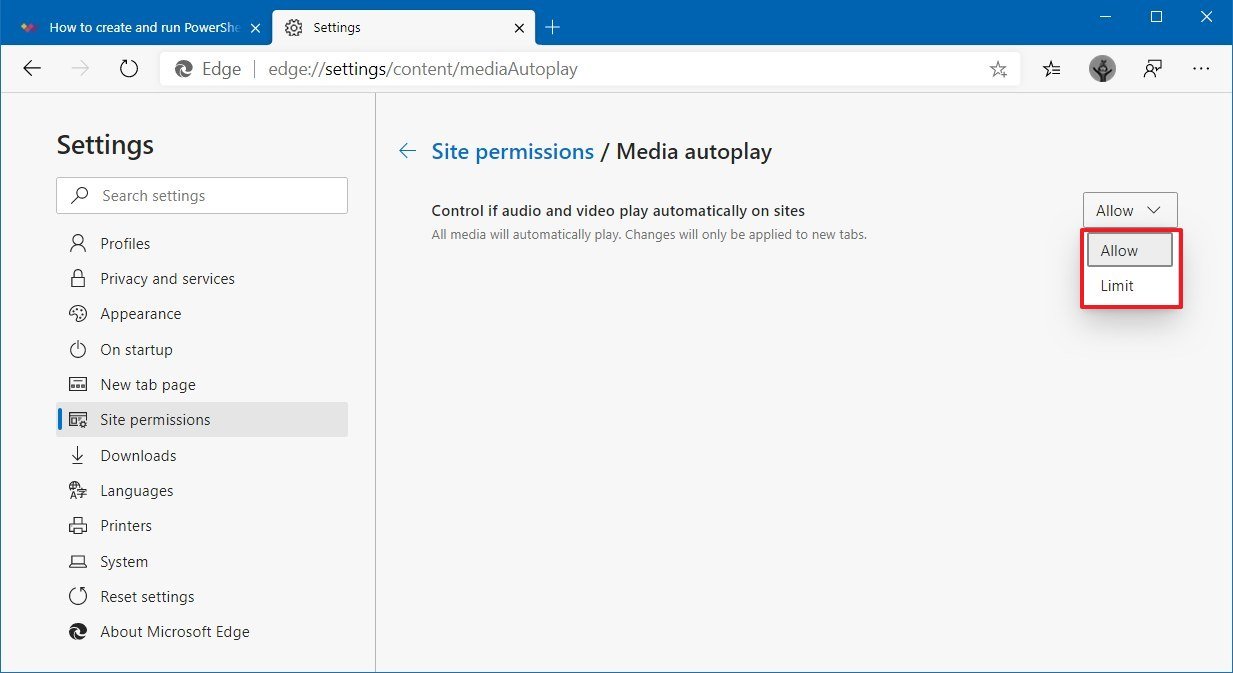 Source: Windows Central
Source: Windows Central
Once you lot complete the steps, websites will be able to play media automatically, depending on your configuration.
Nosotros're focusing this guide on Windows x, but the in a higher place instructions will also piece of work for Microsoft Edge on Windows 7, Windows 8.1, and macOS.
More Windows ten resources
For more than helpful articles, coverage, and answers to common questions about Windows 10, visit the post-obit resources:
- Windows 10 on Windows Central – All you need to know
- Windows 10 assist, tips, and tricks
- Windows ten forums on Windows Primal

Important tweaks needed
The changes that Overwatch 2'due south worst heroes need to stay competitive
Many of Overwatch'south heroes take been changed or reworked to better fit with Overwatch 2's 5v5 format, but non all of them are in a good place. Hither's a look at who the game's weakest heroes are, besides as what changes they'll need to exist viable in 5v5.
Source: https://www.windowscentral.com/how-manage-site-permissions-new-microsoft-edge

























0 Response to "Facebook Sign in Requires Email Address Permissions Please Adjust Permissions and Try Again"
إرسال تعليق